【けめさん作成】この記事は、YouTubeで動画として公開されている↓
※動画が非公開となってしまったので記事だけで確認するか、別の動画を探して欲しい
※この動画は私Titanium.が作成した動画ではないので、動画に質問があればけめさんに質問して欲しい。
2022.08.27 けめさんの動画を参考に簡単にadbを導入できる方法をこちらのブログにも記載した。詳細はけめさんの動画を見た方がわかりやすいが、参考までに。
それでは本題↓
今回はWindows 10にadbとfastbootを入れる設定をまとめておく。
やり方が2種類あって、ひとつはかなり簡単なんだけど、うまくいかない可能性があるものと、もうひとつはちょっと面倒だけど上手くいくやり方。後者は一つでも間違えるとうまくいかないので注意が必要となる。ただ、間違ってもやり直せるので問題ない。
これさえ入れておけば、Android端末にカスタムROM(LineageOSなど)を焼けるようになるし、Android端末単体ではできない詳細設定もできるようにもなる。
adbの入れ方 (簡単な方法)
こちらはものすごく簡単なので、誰でもできるだろうが、パソコンによっては上手くいかないことがある(らしい)。
ダウンロードするもの
こちらのURLから、XDAで専用のModをダウンロードする↓
[OFFICIAL][TOOL][WINDOWS] ADB, Fastboot and Drivers - 15 seconds ADB Installer v1.4.3 | XDA Forums
ダウンロードするものはこれ
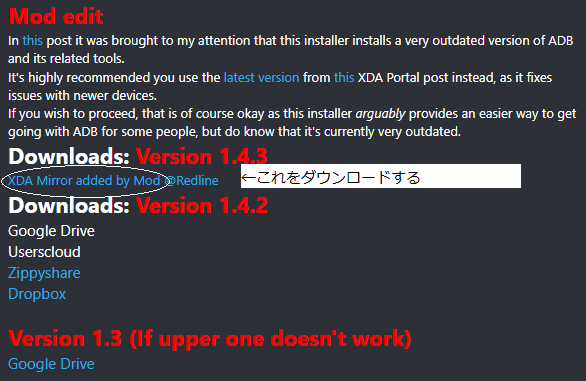
adb設定(かんたん)
ダウンロード出来たら解凍し、adb-setup-1.4.3を開く。
開いたら、yEnteryEnteryEnterと3回し、次へ次へインストールとやっていけばadbを入れることが出来る。
※説明もかんたん(いい加減なだけ) (詳細はけめさんの動画を見てね)
adbの入れ方(確実なやり方)
こちらの方法は面倒だが確実にadb入れることが出来る。
準備するもの
・Windows10
・USBケーブル(スマートフォンとPCの接続用)
・SDK Platform-Tools
SDK Platform Tools release notes | Android Developers
これをダウンロードする↓
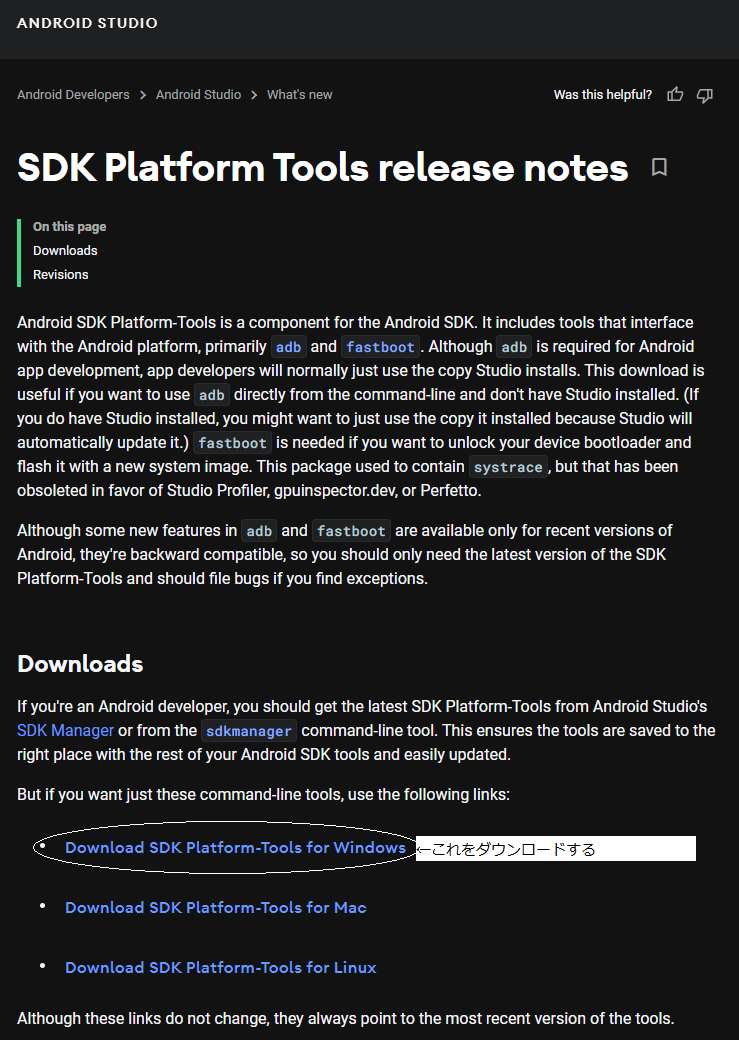
※この時点でそれぞれのスマートフォンのドライバをPCに入れておく必要がある。各スマートフォンメーカーのサイト等にあるはずなので探して入れておくこと。
Essential Phoneのドライバはこの記事にダウンロードリンクあり↓
adbの置き場所
先ほどダウンロードしたSDK Platform-Toolsを、任意の場所に移動して、zipファイルを解凍する。
ここでは、Cドライブ直下に置く。
※Cドライブ直下がなにかと便利なので
環境変数を設定する
Windows画面左下のWindowsマークの右、虫メガネをクリックし(Windowsキー+Rでも良い)
システム
と検索すると、
システムが出てくるので

システムの詳細設定をクリックして、

環境変数をクリック

Pathをクリック(この行が青くなることを確認)して編集をクリック

新規をクリック、
C:\platform-tools
※自分が先程のファイルを置いた場所を入力する(Cドライブ直下なら↑と同じ)
と入力(この行が青くなっていることを確認)し、OK
で、今まで開いたものを全部OKで終了。
adbが間違いなく設定できたか確認する
先ほどと同じように、Windows画面左下のWindowsマークの右、虫メガネをクリックし(Windowsキー+Rでも良い)
cmd
と入力してコマンドプロンプトを立ち上げる
adb

と入れてEnterをすると、だーっと何行も文字が出れば成功。

出なければ、設定をもう一度振り返ってみて。
たぶん簡単なミスをしてるだけだから。ここでうまくいかなくてもあきらめずに。
私自身もここで「あれっ?出来てない!」ってなったので←
行が青くなってるか、ちゃんとOK押したかしっかり再度確認。
fastbootの確認
adbが無事に通ったら今度はFastbootの確認。
スマホの
設定
システム
開発者向けオプション
から、
USBデバック
をONにして、USBケーブルでPCとスマホを接続。
スマホ画面に
許可を求める
と出てくるので
常に許可する
を選び、先ほどと同じ虫メガネからデバイスマネージャを検索してデバイスマネージャを開く

ユニバーサル シリアル バス デバイスに、「ADB Interface」や「スマホの端末名」が表示されていれば問題なし。
そのままコマンドプロンプトで
adb devices
と入力し、
○○○○ device
と表示され、
adb reboot bootloader
と入力でfastbootモードで立ち上がり、
fastboot devices
で
○○○○ fastboot
と表示され、
fastboot reboot
で再起動できれば問題なし。

これで問題なくadbもfastbootも完了。
おつかれさまでした。
設定よりもこのブログ書く方がずいぶん手間だった。。。
これで、これも
これも
ついでにこれも
全部自分のPCで設定できる!!!
めでたしめでたし。
次回以降予告!adbでAndroidを使いやすく!
次は、Androidで使えるadbを書こうと思う。
Custom Navigation Bar が使えるととても便利。これはAndroid9以下でしか使えないから、Android10の人は(´;ω;`)ウッ…って感じだけどorz
ちなみに、LineageOS16.0はAndroid9ベースなのでCustom Navigation Barはバッチリ使える!
ということで、お楽しみに。
けめさんが作成した動画へのリンクはこちら↓
この記事は、YouTubeで動画として公開されている。
私Titanium.の書いた記事と、けめさんが作成した連携動画↓
※動画が非公開となってしまったので記事だけで確認するか他の動画を探して欲しい
動画のほうが取っ付きやすく、むしろわかりやすい可能性もあるので今回けめさんにお願いしてこの動画作成と連携をさせてもらった。
今後もこのブログ記事と動画の連携を行っていく予定なので楽しみにしていて欲しい。
もちろん、この文字で読んだほうがわかりやすい面もあると思うので、どちらも有効に使って貰えればと思う。
また、この取り組みを応援していただけるととてもありがたい。
adb関連の話は
いろいろつづく