今回はPixel4a5GにGrapheneOSを入れ、2023年11月までのサポート期限を来年まで伸ばそうという作戦。
恐らくではあるが、Pixel4a5GはPixel5aと中身はほぼ同じなので5aのサポート期限である2024年8月まではGrapheneOSのサポートが続くと思われる。
ということで今回は、すでにGrapheneOS化しているPixel6aのVanadiumブラウザ経由でPixel4a5GをGrapheneOS化してみる。
今回はPC等はできる限り使わない、スマートフォンも使うのはGrapheneOSを焼くためのPixel6aのみという条件でGrapheneOSを焼いてみた。
また、このPixel4a5Gは私自身が使っている端末ではない。そしてeSIMのみを使っている。

事前説明
この記事は、GrapheneOSのPixel6aでPixel4a5GのGrapheneOS化をしているが、PixelストックROMでも他のPixelをGrapheneOSに出来るようだ。もちろんWindowsやmac,Linuxでもadb設定などを行えばPixelにGrapheneOSを書き込むことが出来る。
私がなぜ今回PixelでPixelを焼いたかといえば、PCは電源接続のPC(要するにバッテリー駆動できない)しかないため、万が一書き込み中に停電したらPixelがぶっ壊れる可能性があったからだ。
いずれにしても、GrapheneOSは他のカスタムROMよりも遥かに簡単に焼くことが出来る。これは間違いないし、個人的にはPixelストックROMよりもGrapheneOSの方が使いやすいと感じているので読者にも試してみてほしいと思っている。
しかももうすぐサポート期限切れになってしまうPixel4a5Gのサポート期間を伸ばすことも出来る。
Pixel4a5Gを愛する方には、試さない手はないと私は思っている。
前置きが長くなったが、手順を書いていく。箇条書きで見たい方は最後の項目だけ見ていただければそれでだいたい分かると思う。
焼く側:今回はPixel6a、PC等
焼かれる側(GrapheneOSにする端末):今回はPixel4a5G、その他GrapheneOSのサポートPixel
- 事前説明
- まずはPixel6aとPixel4a5Gの準備から
- 次にPixel4a5Gの準備
- Pixel6aの最終準備
- Pixel4a5Gの最終準備
- GrapheneOSを焼く
- GrapheneOSの設定
- 全行程が終わった
- 今回改めて気がついたこと
- 全行程の箇条書きはこちら
まずはPixel6aとPixel4a5Gの準備から
Pixel6aはしっかりと充電しておく。そうしないとUSBケーブルで繋がるのはPixel4a5Gなので充電しながらのROM焼きなど出来ない。細かいことを言えば今回のROM焼きは途中で中断しながら出来るので電池がなくなったら途中で充電するうことも出来るのだが、そんな面倒なことにはしたくないのでしっかり充電しておくこと。
終わってからわかったことだが、GrapheneOSを焼くのにPixel6aはバッテリーを10%ほど消費した。
次にPixel4a5Gの準備
GrapheneOSなどカスタムROMを焼くときは中のデータは完全に消去されるので、新しい端末に変えると思って、データを全てバックアップし、eSIMを使っている場合は端末移行の手続きを取らなければならない。
画像等のデータはクラウドかPCに保存しておけば良いのだが、Signal等のデータはパスワードが必要だったりデータ自体も保管して置かなければいけないので手間がかかる。過去の会話を消しても良ければ何もしなくてもいいが、そういう使い方をしている人は少ないだろう。
とにかく全てのデータを保存しなければならない。
今回は、こちらのクラウドに保存することにした↓
Filen 招待リンク
Filen – Next Generation End-To-End Encrypted Cloud Storage
ここから登録すると20GB無料で使えるようになる
全てのデータを保存し、Pixel4a5Gも充電を十分にしておく。
Pixel6aの最終準備
まずは設定→デバイス情報→ビルド番号を連打し開発者向けオプションを有効にする。戻ってシステム開発者向けオプションUSBデバックをONにする。

また、多分これはGrapheneOSを使っている人にしかわからないことだが、GrapheneOSの設定にはUSBケーブルでの通信を制御できる。この制限を解除しておかないと他の端末をROM焼きすることは出来ない。
なので、設定→セキュリティ→USB peripheralsからAllow new USB peripheralsを選んでおく。
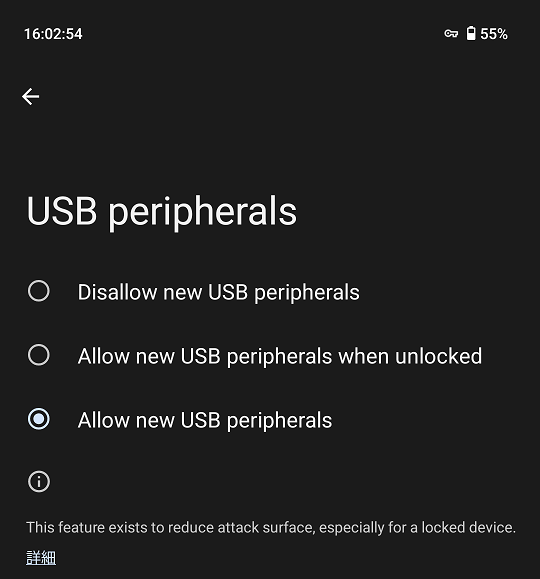
その上でGrapheneOSのWebインストールページを開いておく↓
Web installer | Install | GrapheneOS
このページの注意事項は読んでおいた方がいい。心の準備が整ったらPixel6aにType-C to Type-Cケーブルを挿す。
Pixel4a5Gの最終準備
データが全てバックアップされ、eSIMの認証が通り、充電も十分にできたら、Pixel6aと同じように開発者向けオプションでUSBデバックをONにする。また、OEMロック解除もONにする。
一度電源を切り、音量↓ボタンを押しながら電源を入れる。
Fast bootモードで起ち上がったら準備完了。
GrapheneOSを焼く
Pixel6aと繋がったType-C to Type-CケーブルをPixel4a5Gに繋ぐ。
ここからは、GrapheneOSInstallerにしたがって焼いていくのみだが、GrapheneOSからGrapheneOSを焼く場合は手順ごとに端末どうしの接続が求められる。
最初のUnlock the bootloaderを行う前に端末(今回はPixel4a5G)との接続を許可する。
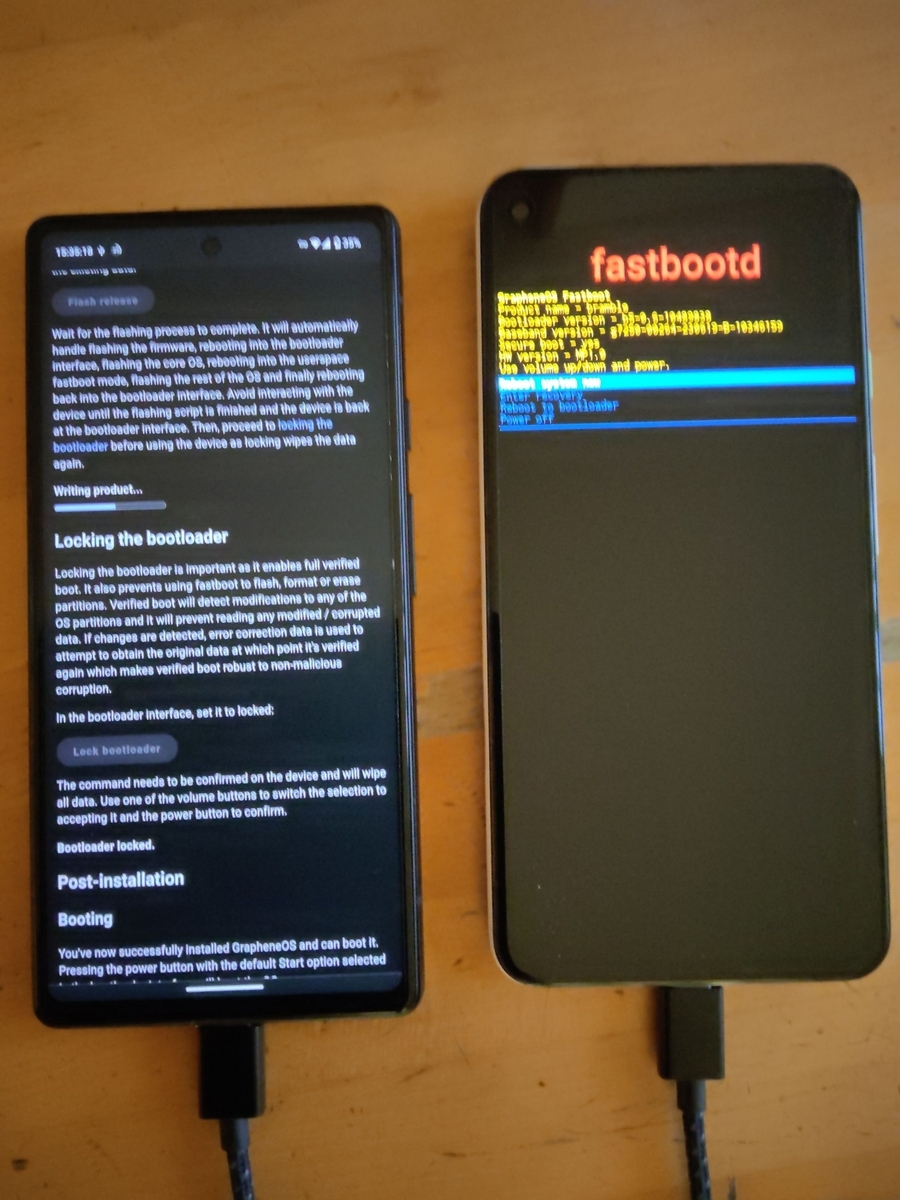
bootloader unlockだけはPixel4a5Gで音量ボタン電源ボタンでの操作が必要。上手くアンロック出来たら、あとはGrapheneOS Installerが勝手に動いてくれる。ポイントは、次の手順に進むことが出来る時に次のアイコンが水色になる。
水色になったら次に進めば良い。
この中で最も時間がかかるのは『Flash release』だ。ここでGrapheneOSが書き込まれている。
私は今回、このFlash releaseを半ば飛ばして、次のLock bootloaderを行ってしまい、fastbootモードでしか起ち上がらなくしてしまった。
ここで完全に
\(^o^)/オワタ
となってしまったのだが、
もう一度最初の項目に戻って Unlock the bootloaderを行えばなんの問題も無くFlash releaseまで戻ってくることが出来た。
生きた心地がしない。自分が使っている端末ではなかったので。
話は戻って、boot_abどちらにも書き込みたいので、私はこれを2回行って両方に書き込まれているのを確認している。これをやらないとどうなるか、私は知らない。
Flash releaseが終わったら一度端末を起動し、GrapheneOSがしっかり起ち上がるか見ておいた方がいい。開発者向けオプションの設定をして、もう一度Fast bootモードで起ち上げ、Lock bootloaderをする。ここでもPixel4a5Gの音量ボタンと電源ボタンでの操作が必要。
もう一度起ち上げ、再びリセットされたGrapheneOSがしっかりと起ち上がるのを確認する。
私はここで初期設定だけ終わらせて、もう一度再起動をしている。これでも問題なく起ち上がればしっかりGrapheneOSが定着したということだ。
GrapheneOSの設定
今回は、Pixel4a5Gのセキュリティ期限を伸ばすことが目的だったので、初期設定を終わらせたらAppsからGoogle三兄弟(Gppgleサービスフレームワーク,Google Playサービス,Playストア)を入れる必要がある。
また、GmsCompactConfigも入れておく。
あとは大体PixelストックROMと同じに使えると思うので心配することはほとんどない。
と思っていたら、
今回のPixel4a5GのGrapheneOS化は、PCは使わない他のスマホもGrapheneOS焼きのPixel6aのみという条件だった。
ということで、まずPlayストアにログインが出来ない。
なぜならばeSIM認証が下りる前にGrapheneOSを焼いてしまい、認証が来るまでSMSが使えないからだ。
ということは認証を受けてから使うはずのアプリもダウンロード出来ない。
※今回はpovo
なので、ここで手詰まりとなってしまった。何も考えずにGrapheneOSを焼き、eSIMも有効化出来ないままPlayストアにもログインできない。
私なら、別の端末もあるのでPlayストアにはログイン出来るが、今回はそんな手もない。
ということで仕方がないので他の端末からアプリを吸い出し、Pixel4a5Gに入れた。その後eSIM認証が終わったことを確認し、eSIMを有効化しようと思ったら今度はpovoアプリにログインが出来ない。
Playストアにログインが出来ないということはGmailにもログインできないわけで、Gmailが使えない。
\(^o^)/オワタ
となったので、仕方なく過去にGoogleにログインしたであろうPCを引っ張り出してなんとかGmailにログインし、povoのコードを入手し、povoにログインしてeSIMを有効化した。
やっとPlayストアにもログインできるようになった。
とりあえずこれでなんの問題も無くなった。
全行程が終わった
なんとかかんとかして、すったもんだの後にPixel4a5GのGrapheneOS化が完了した。
今回学んだことは、
・eSIMの認証が終わってすぐに電話番号が次の端末で使えるようになったあとでROM焼きをすること
・別の端末でGoogleアカウントにログインしておき、ログイン認証が出来るようにしておくこと
だった。
今回改めて気がついたこと
・GrapheneOSのROM焼きはどのカスタムROMよりも簡単にできること
GrapheneOSはPC以外の端末でも焼くことが出来る。しかもほとんどクリックしていくだけで出来る。コマンドを打ち込むこと無く、だ。これはかなり簡単で、誰でも出来ると改めて思った.
今回は自分が使っている端末ではなかったため、困難を極めたが、両方が自分の端末ならここまで難しいことはないだろう。
全行程の箇条書きはこちら
・両端末の充電を70%以上にしておく
・Type-C to Type-Cケーブルは信頼できるケーブルを使う
・GrapheneOSにする端末バックアップ,eSIM認証が通っていることを確認
・両端末の開発者向けオプションでデバックをON
・GrapheneOSのUSB認証をON
・GrapheneOSにするの端末をfast bootモードで起動
・両端末をType-Cケーブルで接続
・GrapheneOS Installerにしたがい、GrapheneOSを焼く
・ロックを確認(起動直後の画面に黄色の⚠マークが出る)し、起動後に開発者向けオプションを開いてOEMロック解除OFF(許可しない)にする
以上だ。
無事にGrapheneOS化することは出来ただろうか。
ここに書かれている通りにやれば問題なくGrapheneOS化することが出来るかと思う。
初めてのGrapheneOSも2台目以降も、Androidスマートフォンで焼けるなら結構気楽なカスタムROMだと思う。
冷静に考えれば、Pixelが2台あれば、どちらかからどちらかに書き込んで、その反対をすれば両方がGrapheneOSになる。
焼かれる側がPixelであれば、他のAndroidスマートフォンでも多分問題なく出来るはずだ。
GrapheneOSは慣れてしまえばとても使いやすいのでぜひ挑戦して欲しい。
特に、サポート期限が終了したPixel5と来月でサポート期限が終わるPixel4a5Gの方には。
サポート終了間近のPixel4a5GにGrapheneOSを入れてサポート期限を伸ばす話 は
おわり
Twitterフォロしてね↓
Titanium. Gadget & LifeStyle Blog (@BlogTitanium) / X
WindowsからGrapheneOSを入れたい方はこちら↓
GrapheneOSを入れる話 その2 GrapheneOSをPixel5aに焼く - Gadget&LifeStyle Blog
GrapheneOSからストックROMに戻したいときはこちら↓
GrapheneOSからストックROMに戻す手順 - Gadget&LifeStyle Blog
#GrapheneOS
#Pixel
#Pixel4a5G
#Pixel5
#Pixel6a
#カスタムROM
#CustomROM
#AndroidカスタムROM
#セキュリティ
#ピクセル
#ピクセル4a5G
#ピクセル6a