今回はもう7年半も使っているメインPCのHDD交換の話をしたい。
このPCは2012年の年末にやってきた。
それから思えば7年半以上、頑張ってくれている。
別にこのPCに関しては、古いものを大切に扱っているから長持ちしているわけではなく、性能が高いので買い換える必要がないだけだ。
- メインパソコンの詳細
- Western DigitalのHDDを選んだ経緯
- ついでに一生で一回課金すればずっと使えるpClouudの説明
- HDD交換に必要なもの
- やっと本題。HDDを交換する
- HDDのチェック(これが重要)
メインパソコンの詳細
このPCはマウスコンピューターでカスタムをして購入した。以前使っていたノートパソコンもマウスで買ったので、買いやすいマウスコンピューターを選んだ。おそらく次回もマウスコンピューターを選ぶと思う。
CPU
intel Core-i7 3770K
メインドライブ
intel SSD 545s 256GB←以前に追加したもの
サブドライブ(今回交換するもの)
Western Digital 500GB(7200回転)
↓
Western Digital WD Blue4TB(5400回転)
ディスクドライブ
Blu-ray Disc ドライブ(詳細は今回関係ないので関係ないので不明)

まぁだいたいこんな感じのデスクトップパソコン。
おそらく、当時の高性能CPUを選んでおけば長く使えるだろうという予想は完璧に的中し、長きに渡ってなんの問題もなくメインパソコンとして存在している。
これからも変える気はない。おそらく、壊れるとしたら次は電源だろう。これも交換できるものなら交換してもいいかもしれないと思っている。出来るかどうかは調べていないが。
Western DigitalのHDDを選んだ経緯
もともとは、DドライブもSSDにしようかと思っていた。
SanDiskの2TBが有力候補だったが、2TBで2.6万程度と高価で、半年以上迷っていた。
そもそもSSDにしようと思ったのは、動作音が静かで温度もそれほど気にしなくても上がりすぎないし、物理的に壊れないなど、多数のメリットがあったからだ。
ただ、昨年クラウドドライブにpCloudを選んだ際、2TBを契約してしまったので、クラウドとの同期で最大2TB必要になることになる。※pCloudは基本的にクラウド上にデータを保管するサービス。PCとクラウドを同期する設定も可能。
今現在は500GBくらいしか使っていないので、すぐに2TBとはならないものの、Dドライブは全てクラウド同期では使いにくい気もする。クラウドには上げたくないデータもたまにはあるからだ。
そのうえ、今現在外付けHDD(1TB)にも、ほぼ満杯のデータが詰め込まれている。このデータも、バックアップが一切取れておらず、だったらDドライブに同じデータをおいておきたい。外付けHDDも320GBと1TBを持っているが、320GBはすでに動作がおかしく、壊れかけている。
ということでの、最低3TBが欲しかった。Amazonで見てみると、なんと3TBよりも4TBのHDDの方が安かった(WD Blueの場合)別に大きい方が良いしさすがに4TBあれば今後困ることはないだろうと思い、もともと付いていたHDDと同じWestern DigitalのHDDを選んだ。
買ってから思ったことだが、BlueではなくてBlackでも良かったかもしれないとは思ったが、ここは気にせず行こうと思う。価格も半分以下だったし。
ということで、買ったのはこれ↓
ちなみに迷ったSSDはこれ↓
みんな知っていると思うけど、古いパソコンのHDDを交換するとき、Cドライブに選ぶなら絶対にSSDを選ぶべき。予算に応じて選べば良いけど250GBあれば十二分。お金がたくさんあるなら大きい容量を買ったほうが寿命も伸びやすいから大きい容量を買うこと。
ついでに一生で一回課金すればずっと使えるpClouudの説明
話の途中で出来てきたpCloudはこちらから↓
無料で10GBのクラウドストレージが使える。
このクラウドは、とても便利なことがあって、一回お金を払えば一生涯に渡ってクラウドストレージサービスが使えるようになること。
500GBと2TBが選べる。
500GBは通常$175で2TBは$350だけど、年末にかけて半額になったりするのでそこでの支払いがオススメ。
ただ、日本語のサポートがないので、設定するときに英語ができない私のような人間はちょっとだけ困る。まぁ設定したらおしまいなので、毎月や毎年クラウドストレージサービスにお金を払い続けるのは無駄だと思えると思う。たぶん。
先ほども少し書いたが、このpCloud、DropboxやOneDriveと唯一違うのは、PCに同期フォルダを作らなくても良いということ。これはある意味便利でもあり、不便でもある。
アクセスしたいデータを一瞬でパソコンに読み込めるわけではないからだ。ただ、HDDやSSDに同期フォルダを作れば、PCに保存してある他ファイルと同様にDropbox等と同じく即アクセスが可能になるというわけだ。
HDD交換に必要なもの
話が逸れたがHDD交換に必ず必要なものがある。それは
・プラスドライバー
だ。これがないとPCのフタを開けられない。大きめのネジをまわせるタイプのものだ。
また、今回は交換と言いつつ今まで使っていたHDDから簡単にデータをコピーしたいので一瞬は【追加】のカタチで導入した。
追加に必要なのはこれ
・PCケースに3.5インチディスクの空き
・SATAケーブル
https://www.yodobashi.com/product/100000001001301083/
・ドライブ追加用ネジ
https://www.yodobashi.com/product/100000001002780137/
こちらはYodobashi.comで購入した。
この2点はHDDとケーブルをほぼ同時に注文した。Yodobashi.comは16時間後に配達されたのに対し、Amazonは中一日かかった。
ヨドバシ速すぎ。素晴らしい。
あと、HDD交換したことない人は
・自分でいろいろ調べるやる気
を持っていたほうがいい。HDDはそもそも当たり外れが大きい部類のものなので、まともな品が届くかどうかもわからないからだ。
やっと本題。HDDを交換する
さて、品物が揃ったのを確認したら、PCの電源をOFFにして、主電源も切ろう。コンセントからプラグを外し、USBなどなども全部一度外してしまったほうが作業が楽だ。次回起動時に同じところに指しておけば問題は起こらない(はず)。
ネジを開けて、PC本体内部を確認。
結構ホコリとかが溜まっていたりするので、まずは内部に触れる前にPC本体以外の金属に触れて静電気を除去する。
※細かくやるなら、全身綿を着ていると静電気が発生しないので気楽だ。そして、めったに開けないはずなので、中の掃除もついでにやっておくと良い。長年使っているなら、ボタン電池も交換したほうが良いかもしれない。
ホコリを取り除いたら、古いHDDをネジで外す
同じ場所に新しいHDDを挿入してネジで止める
電源やSATAケーブルをしっかりと差し替える
おかしな部分がないかしっかりと確認する
フタを閉じ、ネジを締める
さっき外したなんやかんやを同じ場所にセットして
パソコンの電源をON
今回はDドライブの交換なので、PCは問題なく立ち上がるはず
立ち上がったらディスクの管理を開き、今入れ替えたHDDが認識されているか確認する
※コンピュータを右クリック、管理、ディスクの管理で開ける。

追加したHDDを右クリックして、ベーシックドライブ、GPTディスクを選択する
右クリックしてドライブ名を選択し、容量を決める
ちなみに、コンピューター画面にはアルファベット順に各ドライブが表示されるので、好みの順番にすればいいと思う。既存のドライブのアルファベットもかんたんに変更できる。
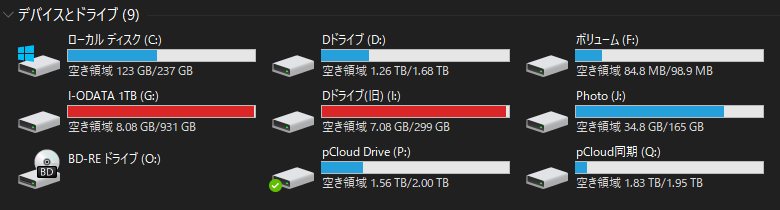
今回の追加4TBは、D:とQ:だが、もともとはどれだけ容量が足りていなかったかがよくわかる。J:もほぼ満杯だったが、pCloudに上げたのでここまで減らすことが出来ている。
今回は4TBなので、このHDDにパーティションをどのように区切るかを選択する
私はpCloud専用同期フォルダ(2TB)と普通のDドライブ(残り)という切り分け方をした。
ちなみにパーティションを区切ることが出来るのはディスクをフォーマットするときだけなので、ここでしっかり決めておこう。次回はまたこのHDDをフォーマットしない限り、来ないからだ。
ただ、別にパーティションを必ず切らなければならないわけでもないので、切らなくても全く問題はない。
昔はひとつのHDDをPC起動用のCドライブとDドライブに分けていたので、その名残と言ってもいいだろう(たぶん)。使い方によっては意味のある区切り方も出来るということだ。
また、ここでのHDDのフォーマットはクイックフォーマットで十分だと思う。時間をかけたければ通常フォーマットをしても良いが、たぶん何時間もかかるだろう。そして、このあとHDDのチェックをするので今は気楽にクイックで終わらせたほうがいい。後でまた、随分な待ち時間が待っているからだ。
ということで、全てのパーティションを切り終わってフォーマットが終わればこのHDDはもうすぐに使用できる。
おわり
ではない。いや別に、ここで終わってもいいけども。
HDDのチェック(これが重要)
さて、無事にフォーマットが完了したら、少し休憩でもして。
ここからが長期戦になるので、覚悟したほうがいい(別にやることはないけど)。
せっかくWestern Digitalで買ったHDDだから、Western Digitalのソフトを使わなければもったいない。
ここ↓
https://support-jp.wd.com/app/products/product-detail/p/281#WD_downloads
でWindows版をダウンロードし、Cドライブ(新しく入れたHDD以外ならどこでもいいけど)にインストールして、チェックを開始する。
もう、細かい説明はしない。たぶん誰でもなんとなくわかるはず。
で、4TBなら6時間のチェック時間と出る。
HDDが高温化しないようにセットしたら、あとは待つのみ。
他のプログラムを閉じてくださいと言われるので、このPCは使わないほうがいいだろう。
結局、8時間近くかかった。6時間は嘘だった…。
なににしてもチェックが完了し、エラーがなければ問題はない。
めでたくHDDの交換が完了した。
おわり
でも、データがいっぱいあると、コピーに時間がかかるんだよな。。。。