今回は、この↓記事の続き。
前回、ChromeOSを入れてみようとして失敗している。今回は、やり方を変えて試し、どうなったか、という記事である。
※WindowsPCを、ChromeOSに変えるための記事なので、成功した場合Windowsは使えなくなるので注意してほしい。また、PC内の全データが消去される。
- 前回の振り返り
- 目指せChromebook!今回のやり方 まずはインターネット接続
- 目指せChromebook!今回のやり方 とりあえず焼いてみる
- 目指せChromebook!今回のやり方 何が違ったのか
- 目指せChromebook!今回のやり方 いざ、出陣!
- 目指せChromebook!今回のやり方 ChromeOS起動!
前回の振り返り
前回、『relm』というChromeOSを入れようとして失敗した。
relmは、今回入れようとしているNANOTEのCPUとスペックが近いCPUを積んだChromebookなので、これはこのままで間違っていないと思う(勝手に私が思っているだけで確定ではない)。
ということで、relmはそのままで、他の部分を変えて挑戦しようと思う。
目指せChromebook!今回のやり方 まずはインターネット接続
今回は、まず、LinuxMintで起動した際にネットに接続してからChromeOSを焼いてみるというところからやってみたい。
前回、試したときはインターネットに接続しなくても出来るのではないかと勘違いしていたので、接続してもいなかった。
復習↓
SMART ASW
LinuxMintは何故か無線接続が出来ない。要するに、Wi-Fiが使えないということである。
そしてこのNANOTEは、有線接続が出来ない。LANケーブルを接続できないのである。
ということで、やっぱり無理じゃん!という話になる。
そこで知恵を絞って、スマホのUSB経由テザリングが出来るのでは?と気がついた。
やってみたら、それが出来た。
なので、LinuxMint×NANOTEでもインターネットに接続することが出来た。
これでChromeOSが焼けるはず!
目指せChromebook!今回のやり方 とりあえず焼いてみる
前回と同じ手順で、同じようにやってみる。今回はインターネットに接続できているので、ちゃんとChromeOSを入れることが出来るはずである。
結果
↓
↓
↓
↓
またもや失敗した。
orz,
もう一度やってみる
結果
↓
↓
↓
↓
失敗
何かがおかしい。。
目指せChromebook!今回のやり方 何が違ったのか
もう一度、手順を確認して、どこが違うのかどうしたらNANOTEにChromeOSを入れることが出来るのか。
確認のため、ここ↓のコメント欄にも目を通してみる
SMART ASW
見てみると、eMMCのディレクトリ名が違うのかも?と書いてある。
確認してみると↓
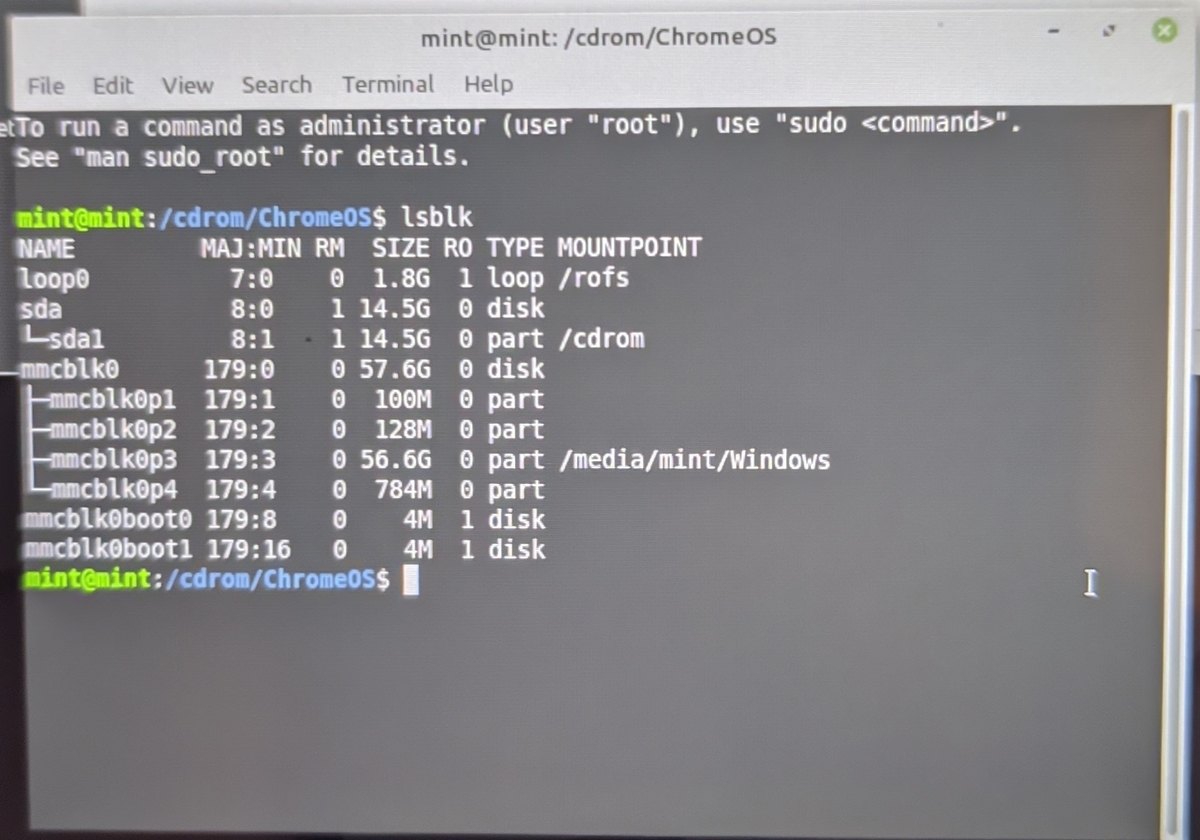
確かに違う。
NANOTEでは、ディレクトリ名は【mmcblk0】であった。
なので、変えなければならない。
これを変えるためには、違うPCでinstall.shを右クリックで編集で開いて、
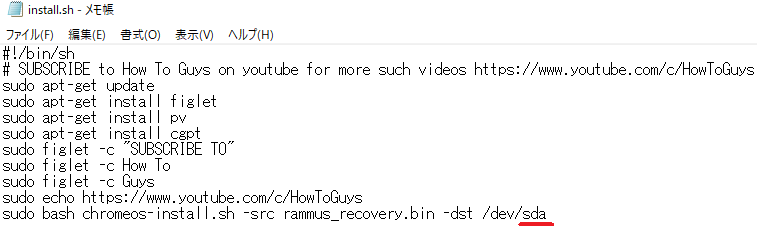
これを、

とする。
ちなみに話が少しそれるが、私が入れているのはさっきも書いたがrelmである。
しかし、このinstall.shにはrammus_recovery.binと書いている。
なので、どの種類のChromeOSを入れるにしてもファイル名はrammusに書き換える必要がある。もしくは、このinstall.shの内容を書き換えなければならない。
relmなら、rammus_recovery.binをrelm_recovery.binに書き換える。
install.shを書き換えたら、作成したUSBメモリに上書き保存する。
これで明らかな間違いが訂正された。
もしかしたら、今度こそNANOTEにChromeOSが入れられるかもしれない
目指せChromebook!今回のやり方 いざ、出陣!
では、気を取り直して、もう一度初代ドンキPC、NANOTEにChromeOS【relm】を入れてみることにする。
間違いのないように、
・USBメモリをさす
・LinuxMintを立ち上げる
・スマートフォンのUSBテザリングで、インターネットに接続する
・ChromeOSフォルダでターミナルを開く
ターミナルに
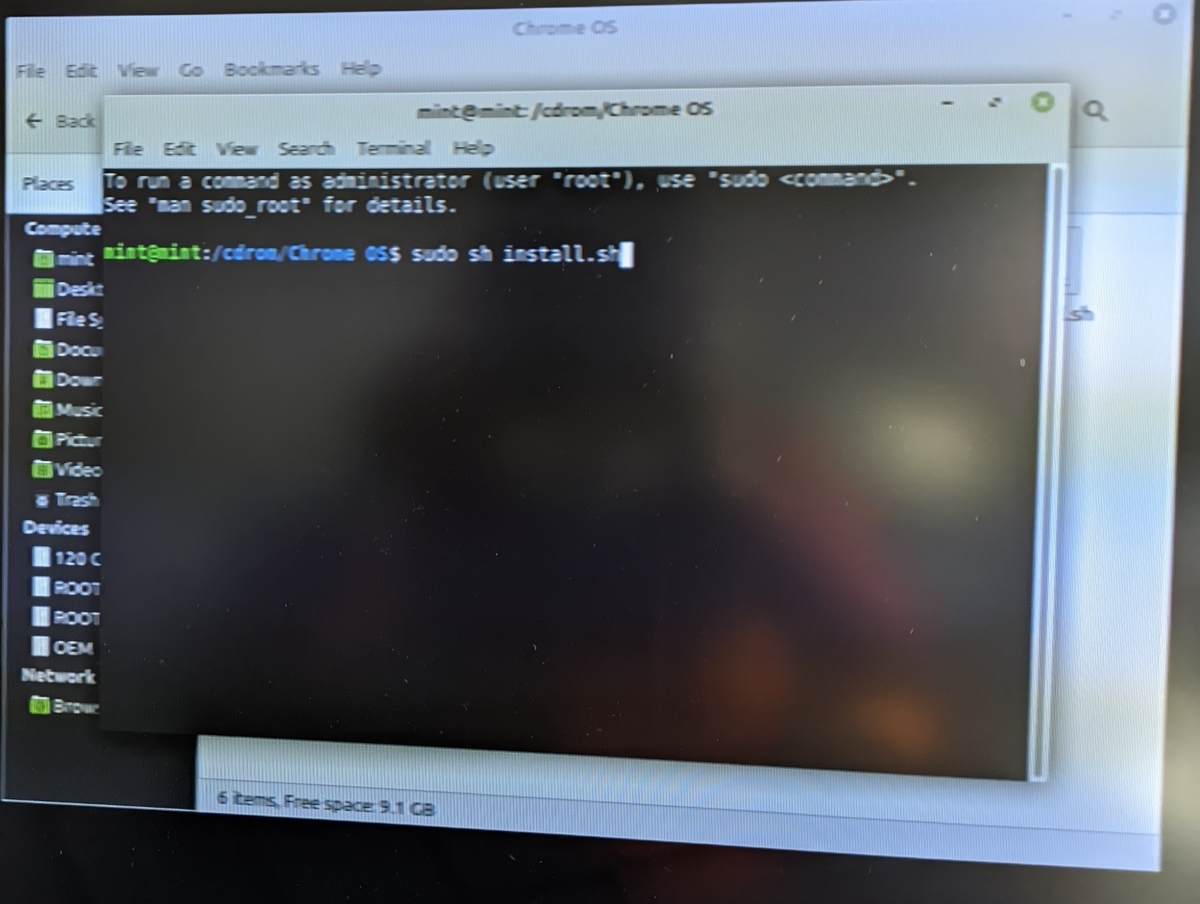
$ sudo sh install.sh
と入力
でっかい文字がターミナル内に表示されるので、全データが消去されるのを承認するなら

※ここまでならもとに戻せる
yes
と入力する。
上手く行けば
ターミナル内に
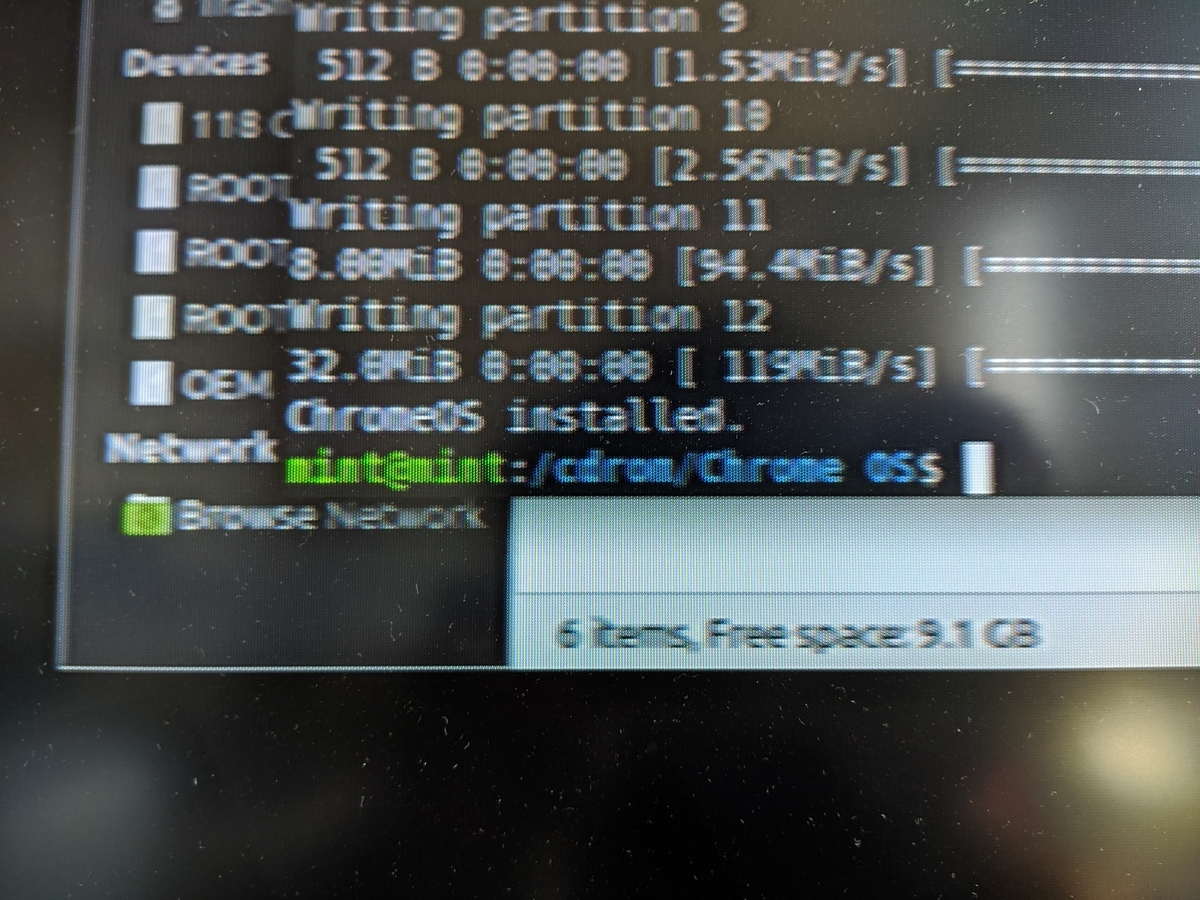
ChromeOS installed.
と表記される。
シャットダウンし、USBメモリを抜いてから、再びNANOTEの電源を入れる。
目指せChromebook!今回のやり方 ChromeOS起動!
初回のChromeOSの起動には、時間がかかる。というのは、前回WindowsPCをChromeboxにしたときも同じだった。
上手くChromeOSで起動できるか。
NANOTEの起動では、こんな画面になった↓
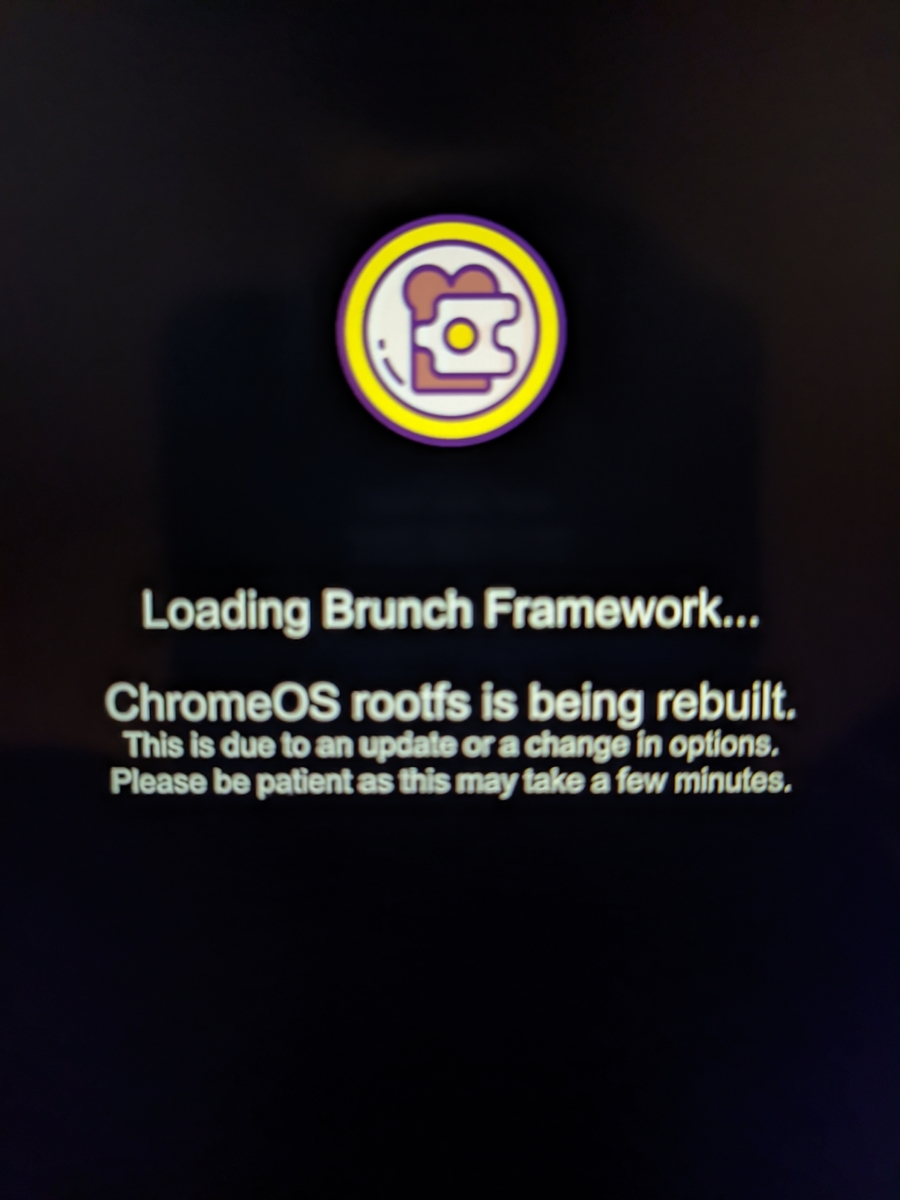
このブログ、縦長に表示されているが、NANOTEのCPUはタブレット向けということで、この画面の左側にキーボードがあると思ってもらえるとわかりやすいと思う。
ザザーッと文字が並んで、数十秒後、ChromeOSが起動した!
設定後のPlayストア画面↓
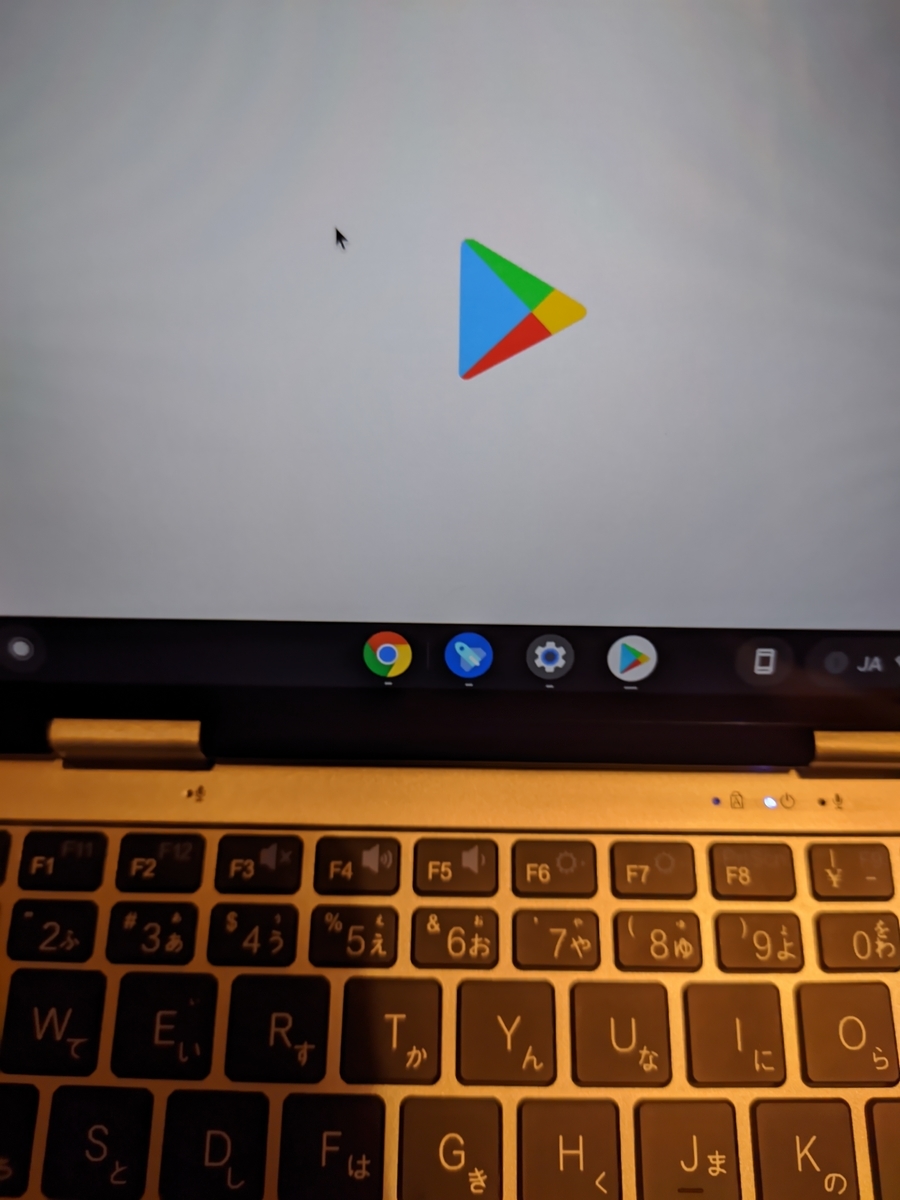
すべてが上手く行った!初代NANOTEでもChromeOSが立ち上がったのだ!
と、思ったのだが。
思ったのだが。
何かがおかしい。
まず、タッチパネルが使えない。
そして、スピーカーから音も出ない。
しかも、なにかChromeOS自体も調子が良くない。勝手に電源が落ちる。
まずは、勝手に電源が落ちることを、直さなければならない。
でないと、ものすごく困る。
ということで、
(初代)ドンキPC(情熱価格PLUS NANOTE)をChromeOSにしたいという希望 その2 は
つづく